1.Operasi Dasar Ms. Word
Membuat, Menyimpan, Menutup dan Membuka Dokumen di Microsoft Word
A. Membuat Dokumen Baru
Untuk membuat dokumen baru, dapat dilakukan dengan cara berikut:
- Klik menu Office Button > New sehingga muncul jendela Task Pane yang menampilkan bagian New Document.
- Setelah itu, pilihlah Blank Document untuk membuat dokumen. (Dapat juga memilih salah satu dokumen template untuk membuat dokumen baru berdasarkan template yang telah disediakan.) dan klik create
- Di dalam Menu Insert juga terdapat tombol Blank page
Sebelum memulai dokumen, sebaiknya atur properti terlebih dahulu. Pengaturan properti mempengaruhi hasil cetakan. Pengaturan properti dapat dilakukan dengan menggunakan perintah Menu Page LayOut > Page Setup sehingga muncul kotak dialog Page Setup (lihat gambar dibawah). Kotak dialog ini terdiri dari tiga bagian, yaitu Margins, Paper, dan Layout.
keterangan :
Margins : untuk menentukan batas atas (Top), kiri (Left), kanan (Right), dan bawah (Bottom) dokumen, dan ada juga orientasi kertas. Gambar 6 menunjukkan margin halaman.
Paper Size : untuk menentukan ukuran kertas yang akan digunakan dengan memilih opsinya pada menu drop-down. Jika menginginkan unkuran kertas sendiri, dapat diisi nilainya secara langsung pada kotak Width dan Height.
Margins : untuk menentukan batas atas (Top), kiri (Left), kanan (Right), dan bawah (Bottom) dokumen, dan ada juga orientasi kertas. Gambar 6 menunjukkan margin halaman.
Paper Size : untuk menentukan ukuran kertas yang akan digunakan dengan memilih opsinya pada menu drop-down. Jika menginginkan unkuran kertas sendiri, dapat diisi nilainya secara langsung pada kotak Width dan Height.
Secara default, satuan yang digunakan pada ruler maupun margin adalah inchi. Untuk mengubahnya ke centimeter, klik menu Tools > Options sehingga muncul kotak dialog Options (Gambar dibawah). Pilih tab General. Pada bagian Measurements Units, gantilah satuan ke Centimeters.

B. Menyimpan Dokumen
Nah Untuk menyimpan dokumen baru,secara default nama dokumen yang dibuat akan berurutan, yaitu Document 1, Document 2, Document 3, dan seterusnya. Cara untuk menyimpan dokumen adalah sebagai berikut:
1. Klik menu File -> Save atau File -> Save As sehingga muncul kotak dialog Save As berikut.
1. Klik menu File -> Save atau File -> Save As sehingga muncul kotak dialog Save As berikut.

2. Di dalam kotak dialog tersebut, lakukan pengaturan sebagai berikut:
- Save in: tentukan lokasi folder tempat dokumen akan disimpan.
- File name: ketikkan nama untuk identifikasi dokumen.
- Save as type: type dokumen, gunakan default yang diberikan, yaitu Word Document.
- Klik tab Save untuk menyimpan dokumen tersebut.
- Untuk menyimpan dokumen lama yang telah diedit, klik menu Office Button -> Save. Apabila dokumen tersebut hendak disimpan dengan nama yang berbeda, klik Office button -> Save As sehingga caranya sama seperti menyimpan dokumen baru. Apabila dalam menyimpan dokumen, nama yang digunakan sama dengan nama yang sudah ada di dalam folder, maka kotak konfirmasi seperti ini :

• Replace exiting file: menimpa file yang sudah ada dengan dokumen baru.
• Save change with a different name: menyimpan dokumen baru dengan nama lain.
• Merge into exiting file: menggabungkan perubahan yang dilakukan kedalam file yang sudah ada.
• Save change with a different name: menyimpan dokumen baru dengan nama lain.
• Merge into exiting file: menggabungkan perubahan yang dilakukan kedalam file yang sudah ada.
C. Menutup Dokumen
Setelah selesai mengedit dokumen dan memastikan sudah menyimpannya, ada beberapa cara untuk menutup dokumen, yaitu:
• Klik menu Office button -> Close.
• Klik tombol Close Window yang terdapat di dalam Title Bar.
• Klik menu Office button -> Close.
• Klik tombol Close Window yang terdapat di dalam Title Bar.
D. Membuka Dokumen
Dokumen yang telah disimpan dapat dibuka dengan salah satu cara berikut:
• Klik menu Office Button -> Open.
• Klik tombol Open yang terdapat di dalam Tool Bar.
kemudian pilih file dokumen yang hendak dibuka.
• Klik menu Office Button -> Open.
• Klik tombol Open yang terdapat di dalam Tool Bar.
kemudian pilih file dokumen yang hendak dibuka.
Agar file-file dokumen tertata rapi, hendaknya file disimpan di dalam folder sesuai kategori, ini juga dapat membantu saat hendak membuka file yang telah tersimpan. Untuk membuat folder, lihat kotak dialog gambar 10, bedanya hanya klik kanan pada mouse lalu pilih New -> Folder.
Cara menutup dokumen, yaitu:
• Klik Office Button>Close.
• Klik tombol Close Window yang terdapat dalam Title Bar.
Dokumen yang telah disimpan dapat dibuka dengan salah satu cara berikut:
• Klik Office Button>Open.
• Klik tombol Open yang terdapat di dalam Quick Access Toolbar.
Sehingga muncul kotak dialog Open, kemudian pilih file
dokumen yang hendak dibuka
• Klik Office Button>Close.
• Klik tombol Close Window yang terdapat dalam Title Bar.
Dokumen yang telah disimpan dapat dibuka dengan salah satu cara berikut:
• Klik Office Button>Open.
• Klik tombol Open yang terdapat di dalam Quick Access Toolbar.
Sehingga muncul kotak dialog Open, kemudian pilih file
dokumen yang hendak dibuka
Pengaturan Halaman atau yang sering dikenal dengan Page Setup adalah tahapan yang sangat penting dalam pengerjaan sebuah dokumen Word. Pengaturan tersebut tentunya bertujuan agar dapat menghasilkan bentuk halaman yang rapih, sistematis, mudah diatur/diedit dan ketika diprint/cetak dapat menghasilkan dokumen cetak yang sesuai dengan harapan.
Pada saat ini apabila kita berbicara tentang bisa atau tidaknya seseorang bekerja dengan komputer khususnya bekerja yang berhubungan dengan aplikasi dokumen office, maka hampir dapat dipastikan bahwa persentasenya sangatlah tinggi. Akan tetapi apabila kita berbicara tentang seberapa dalam kemampuannya menggunakan aplikasi office tersebut, maka jawabannya sangatlah sedikit orang yang mampu menguasai aplikasi office dengan baik bahkan untuk sebuah aplikasi Microsoft Word yang sudah sangat populer sekalipun.
Pembahasan tentang Page Setup kali ini, mudah-mudahan dapat membantu warga TerampilOffice untuk dapat meningkatkan kemampuan diri dalam menggunakan aplikasi pengolah kata Microsoft Word.
Kotak Dialog Page Setup
Langkah untuk membuka kotak dialog Page setup dapat dilakukan dengan memilih salah satu dari cara-cara berikut:
- Klik panah kecil (Dialog Box) di pojok kanan bawah pada Group Page Setup yang ada pada Ribbon tab Page Layout
- Gunakan perpaduan tombol keyboard dengan menekan tombol Alt, kemudian tombol P, kemudian tombol S dan P (Alt -> P -> SP)
Berikut tampilan jendela (dialog box) Page Setup.
Setelah dialog box Page Setup terbuka, maka di dalamnya terdapat 3 tab (Margin, Paper dan Layout).
Tab Margin
Tab Margin terdiri dari:Group Margin
Pada group Margin ini silahkan pilih Top untuk mengatur batas atas teks dengan tepi kertas, Bottom untuk mengatur batas bawah, Left untuk mengatur batas tepi kiri, dan Right untuk mengatur batas tepi kanan. Adapun pilihan Gutter dan Gutter Position sangat jarang digunakan. Pengaturan batas kertas dapat dilakukan dengan memanfaatkan tombol tombol updown atau dapat juga dengan mengetik langsung berapa batas kertas yang diinginkan pada area yang tersedia.Group Orientation
Pada group ini kita dapat mengatur posisi halaman dokumen, apakah potrait (berdiri) ataukah landscape (roboh).Group Pages
Dalam group Pages tersedia pilihan Multiple pages silahkan atur sesuai kebutuhan. Apakah pilih Normal (halaman biasa), Mirror margin (halaman seperti cermin), 2 pages per sheet (dua halaman dalam satu lembar) ataukah memilih Book fold (halaman untuk buku yang dilipat).
Tab Paper
Dalam tab ini terdapat group Paper size, group Paper source, dan tombol Print Options.
Group Paper size
Dalam group ini kita dapat mengatur jenis atau ukuran kertas yang akan digunakan. Hampir sama dengan group Margin pengaturan kertas dapat dilakukan dengan memanfaatkan tombol popup ataupun tombol updown dan bisa juga dengan mengetik langsung berapa ukuran kertas yang diinginkan.
Group Paper source
Tombol Print Options
Tab Layout
Group Section
Dalam group Section terdapat pilihan Section start lengkap dengan tombol Popupnya, yang berfungsi untuk memilih pemberlakuan pengaturan layout dokumen yang dikerjakan.Group Header and footers
Dalam group ini silahkan ceklis kotak Different odd and even jika ingin membuat header dan footer dengan pengaturan yang berbeda antara halaman genap dan halaman ganjil, ceklis juga kotak Different firs page jika ingin membuat header dan footer dengan pengaturan yang berbeda pada halaman pertama. Pada pilihan From edge isilah jarak Header dan Footer dari tepi kertas/halaman kerja.Group Page
Tentukan Vertical alignment (perataan vertikal). Pilih salah satu: Top (perataan atas), Center (perataan dari tengah), Justified (perataan atas bawah), Bottom (perataan bawah)Tombol Line Number
Tombol ini berfungsi untuk menambahkan nomor baris pada setiap baris yang dibuat.Tombol Border
Tombol Border berfungsi untuk memunculkan kotak dialog Border and Shading.Selain group-group dan tombol-tombol yang telah dibahas di atas, masih terdapat beberapa group dan tombol yang selalu muncul pada setiap Tab (tab Margin, tab Paper maupun tap Layout). Group dan tombol tersebut adalah sebagai berikut:
Group Preview
Group ini berfungsi menampilkan hasil pengaturan halaman.Pilihan Apply to:
Apply to ini dilengkapi dengan dengan tombol popup yang berisi:
- This section, berfungsi untuk memberlakukan/menerapkan pengaturan yang telah dibuat hanya pada bagian yang halamannya tampak.
- This point forward, berfungsi untuk memberlakukan/menerapkan pengaturan yang telah dibuat pada bagian yang halamannya tampak dan bagian seterusnya.
- Whole document, berfungsi untuk memberlakukan/menerapkan pengaturan yang telah dibuat pada seluruh bagian dokumen yang ada.
- 3) Pilih ukuran font
 2. Mengatur spasi antar baris
2. Mengatur spasi antar baris
Fasilitas pengaturan spasi antar baris sudah disediakan pada tab ribbon sehingga secara mudah bisa dilakukan dengan cara sebagai berikut:
1) Sorot teks yang akan diatur
2) Pilih spasi yang diinginkan. 3. Mengatur indentasi
3. Mengatur indentasi
Ketika membuat bullet dan numbering, biasanya berakibat pada paragraph yang menjorok terlalu ke tengah. Pengaturan indentasi bisa digunakan untuk mengatasi permasalahan tersebut. Pengaturan tersebut dilakukan dengan cara:
1) Sorot paragraph yang akan diatur
2) Klik decrease atau increase pada ikon indent. - Blok atau sorot teks yang akan diubah formatnya
- Untuk mengatur format font lakukan melalui tombol toolbar yang ada di grup Font, seperti membuat huruf tebal, huruf miring, superscript, subscript, dan yang lainnya
- Untuk mengatur format alinea atau paragraf teks dapat dilakukan pada grup Paragraph. Anda bisa membuat rata kiri, rata kanan, rata tengah, jarak spasi antar baris teks, border, bullet dan numbering, dan masih banyak lagi.
- Misalkan anda ingin mengetik skripsi menggunakan jenis font times new roman atau mengetik surat resmi dengan font arial, maka anda dapat menggantinya langsung pada kotak tampilan nama font
- Bila ingin mengatur format huruf / font lebih lanjut maka tekan saja tombol CTRL+D. Sebuah dialog Font akan muncul dan anda dapat mengaturnya lebih lanjut pada dialog tersebut, seperti membuat garis bawah ganda (double), menambahkan efek emboss, shadow, warna garis bawah, dan lain sebagainya
- Misalkan kita ingin membuat jarak spasi ketikan menjadi 2 baris, maka kita bisa mengaturnya langsung dengan cara klik pada tombol Line Spacing lalu pilih spasi yang akan kita gunakan.
- Untuk mengatur format paragraf atau alinea teks lebih lanjut dapat dilakukan melalui dialog Paragraph dengan cara menekan tombol ALT+H, PG. Pada dialog tersebut anda dapat mengatur banyak hal seperti jarak antar spasi, hanging, spasi paragraf, dan lain sebagainya.
Tombol Set As Default
Tombol ini berfungsi untuk membuat pengaturan yang telah dilakukan menjadi pengaturan default/baku, sehingga apa bila kita membuat dokumen baru yang pengaturannya sama maka pengaturan saat ini langsung berlaku tanpa harus mengaturnya dari awal.Hal terpenting yang harus dilakukan ketika telah selesai melakukan pengaturan halaman (Page Setup) adalah menekan/mengklik tombol OKDengan mengklik tombol OK berarti kita telah mengiyakan semua pengaturan yang telah kita lakukan, selain tombol OK kita juga dapat menekan tombol Enter di keyboard.
Bika kita ingin membatalkan pengaturan yang telah dilakukan maka kita dapat mengklik tombol Cancel atau mengklik tanda X berwarna merah yang ada di pojok kanan atas kotak dialog Page Setup atau dengan menekan tombol Esc di keyboard.
Pengaturan Kertas F4 (Folio)
Pada tab Paper tepatnya group Paper size berfungsi untuk mengatur jenis atau ukuran kertas yang akan digunakan, ada satu ukuran kertas yaitu F4 (folio) yang sering digunakan tetapi tidak ada dalam pilihan di menu popup. Untuk menyiasati hal tersebut maka langkah paling mudah adalah dengan memilih jenis kertas Letter (Quarto), dengan pertimbangan ukuran letter mempunyai lebar yang sama dengan Folio. Setelah itu ubah ukuran Height (panjang) menjadi 33 cm kemudian klik OK, maka kertas yang akan kita gunakan adalah F4 (folio) dengan ukuran 21,59 cm x 33 cm.3.menulis dan memformat text serta paragraph
Pengetikan teks dimulai dari titik sisip (titik iterasi). Titik sisip dapat dilihat dari garis hitam yang berkedip di dalam halaman dokumen. Dalam mengetikkan teks, penekanan tombol Enter pada keyboard akan membuat paragraf baru.
Untuk membuat hasil yang maksimal, maka diperlukan pemformatan karakter, seperti menentukan jenis huruf, tipe huruf, ukuran huruf, de-el-el.
Pemformatan karakter dapat diterapkan sebelum ataupun sesudah pengetikan.
Klik menu Format -> Font untuk melakukan pemformatan sehingga muncul kotak dialog Font seperti berikut :
Klik menu Format -> Font untuk melakukan pemformatan sehingga muncul kotak dialog Font seperti berikut :
keterangan :
• Font: untuk menentukan jenis huruf yang digunakan.
• Font Style: menentukan tipe huruf, yaitu Regular (biasa), Italic (miring), Bold (tebal), dan Bold Italic (tebal dan miring).
• Size: menentukan ukuran huruf.
• Font Color: menentukan warna huruf.
• Effects: untuk membuat efek-efek yang akan diterapkan pada teks.
• Preview: menampilkan contoh hasil pengaturan format teks.
• Font: untuk menentukan jenis huruf yang digunakan.
• Font Style: menentukan tipe huruf, yaitu Regular (biasa), Italic (miring), Bold (tebal), dan Bold Italic (tebal dan miring).
• Size: menentukan ukuran huruf.
• Font Color: menentukan warna huruf.
• Effects: untuk membuat efek-efek yang akan diterapkan pada teks.
• Preview: menampilkan contoh hasil pengaturan format teks.
Selain pemformatan huruf, juga ada pengaturan paragraf. Perataan paragraf ada empat macam, yaitu rata kiri, rata tengah, rata kanan, dan rata kiri kanan.
Contoh penggunaan perataan paragraf:
• Rata kiri
• Rata tengah
• Rata kanan
• Rata kiri kanan (justified)
• Rata kiri
• Rata tengah
• Rata kanan
• Rata kiri kanan (justified)
Pengaturan spasi baris adalah pengaturan jarak antar baris di dalam paragraf. Pengaturan ini dapat dilakukan dengan tombol Line Spacing.
Contoh penggunaan line spacing single dan line spacing double
Menyisipkan tabulasi juga sering digunakan dalam membuat dokumen. Contoh penggunaannya seperti :
Cara paling mudah dalam menggunakan tabulasi adalah dengan memposisikan pointer pada Ruler kemudian klik pointer sehingga muncul simbol tabulasi. Untuk menghapus tabulasi, seret simbol tabulasi keluar Ruler. Ada lima alignment yang dapat dipilih, yaitu Left, Center, Right, Decimal dan Bar.
4.MENGEDIT TEKS DAN KARAKTER PADA MS.WORD








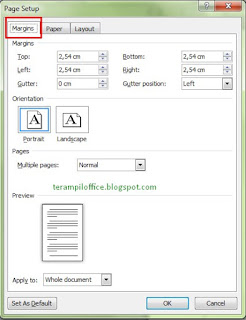



















Tidak ada komentar:
Posting Komentar